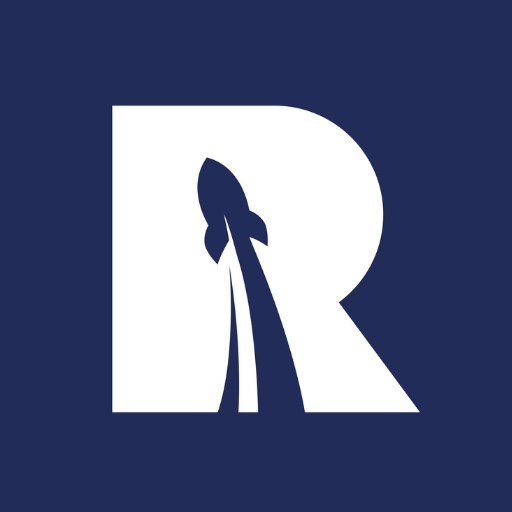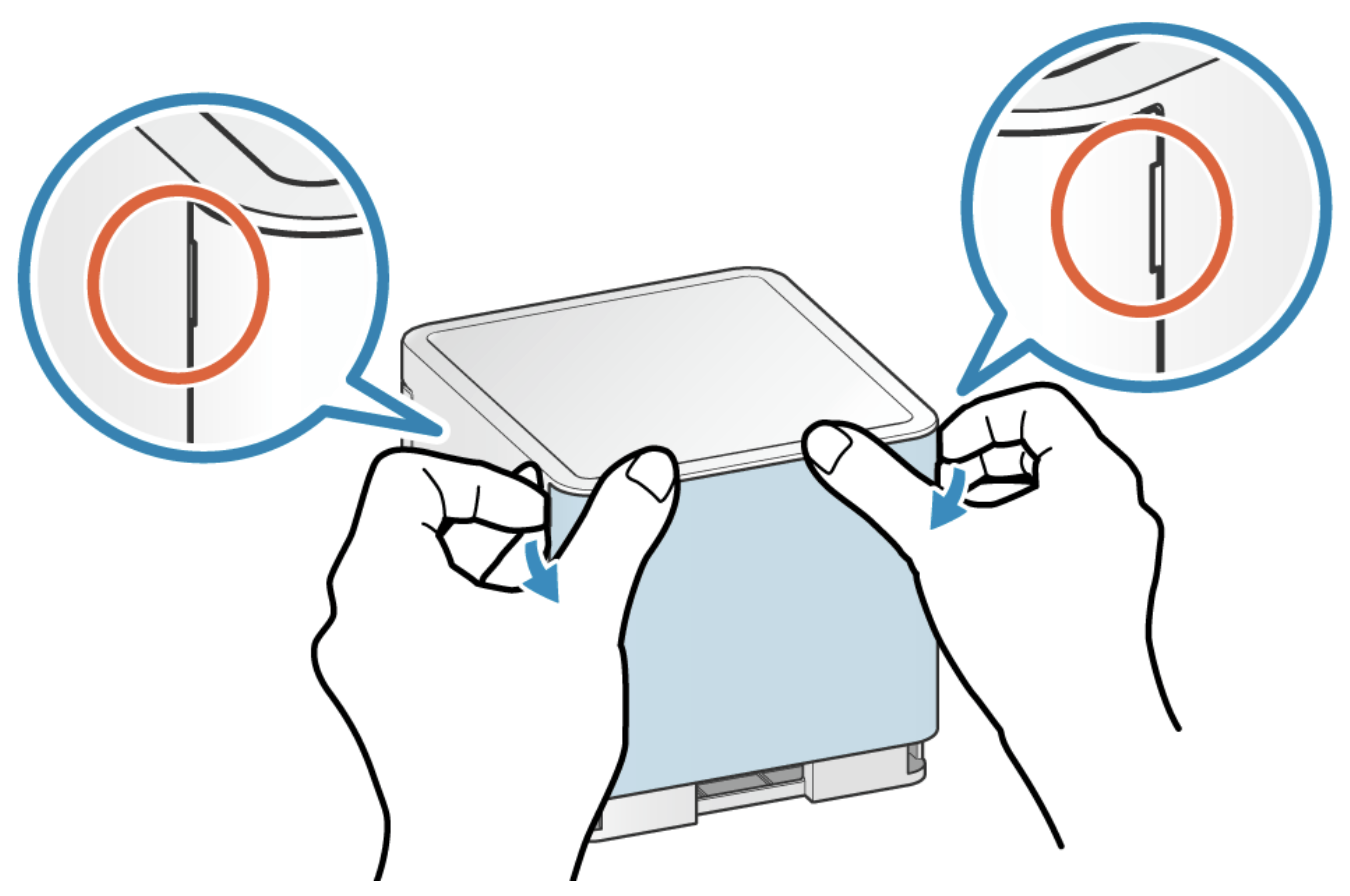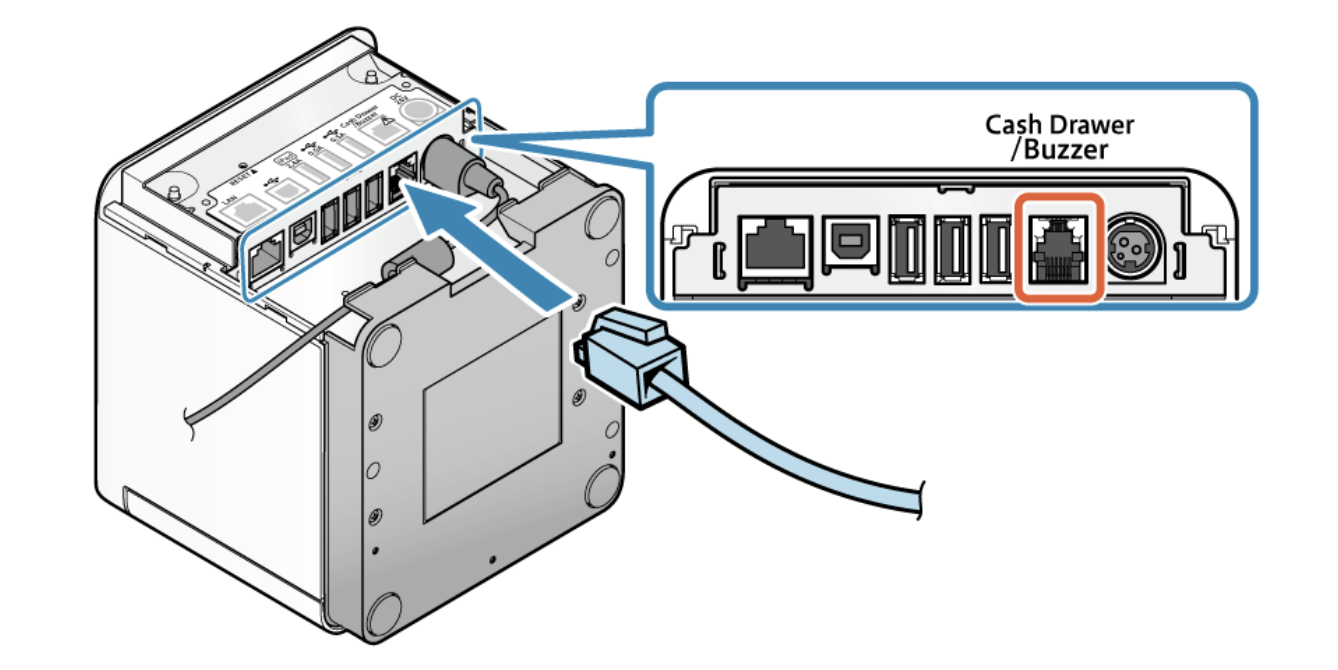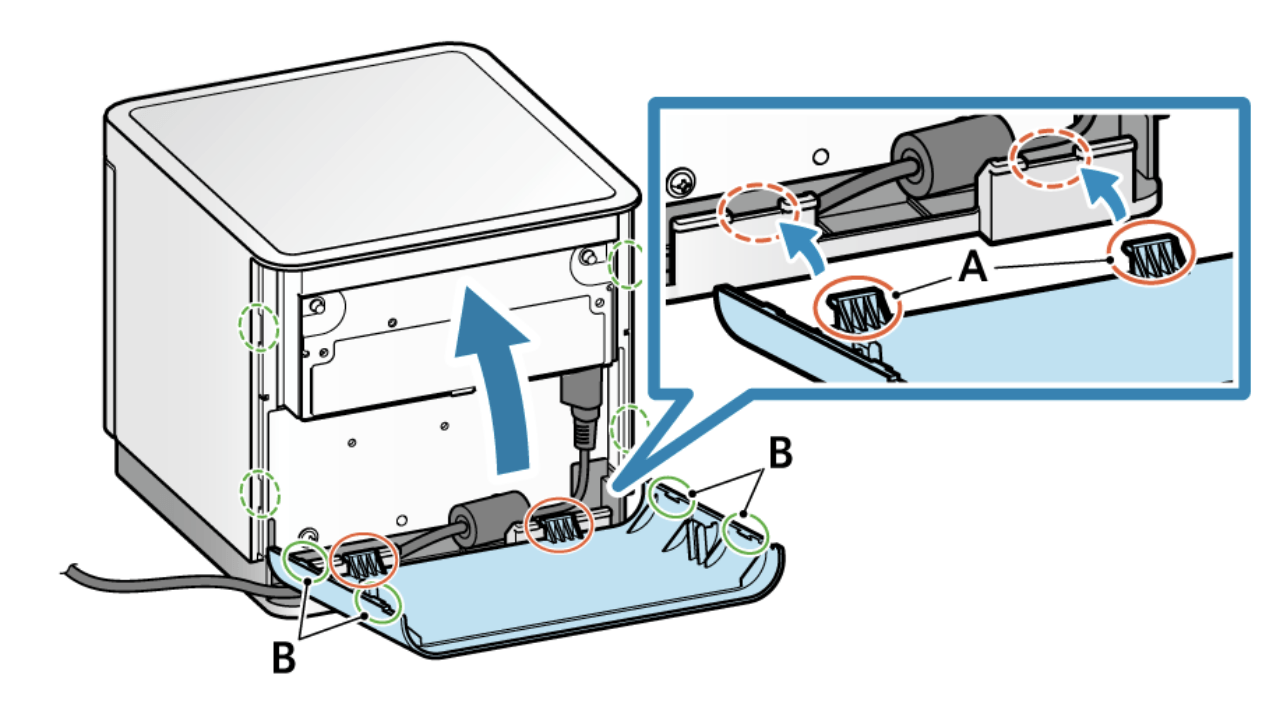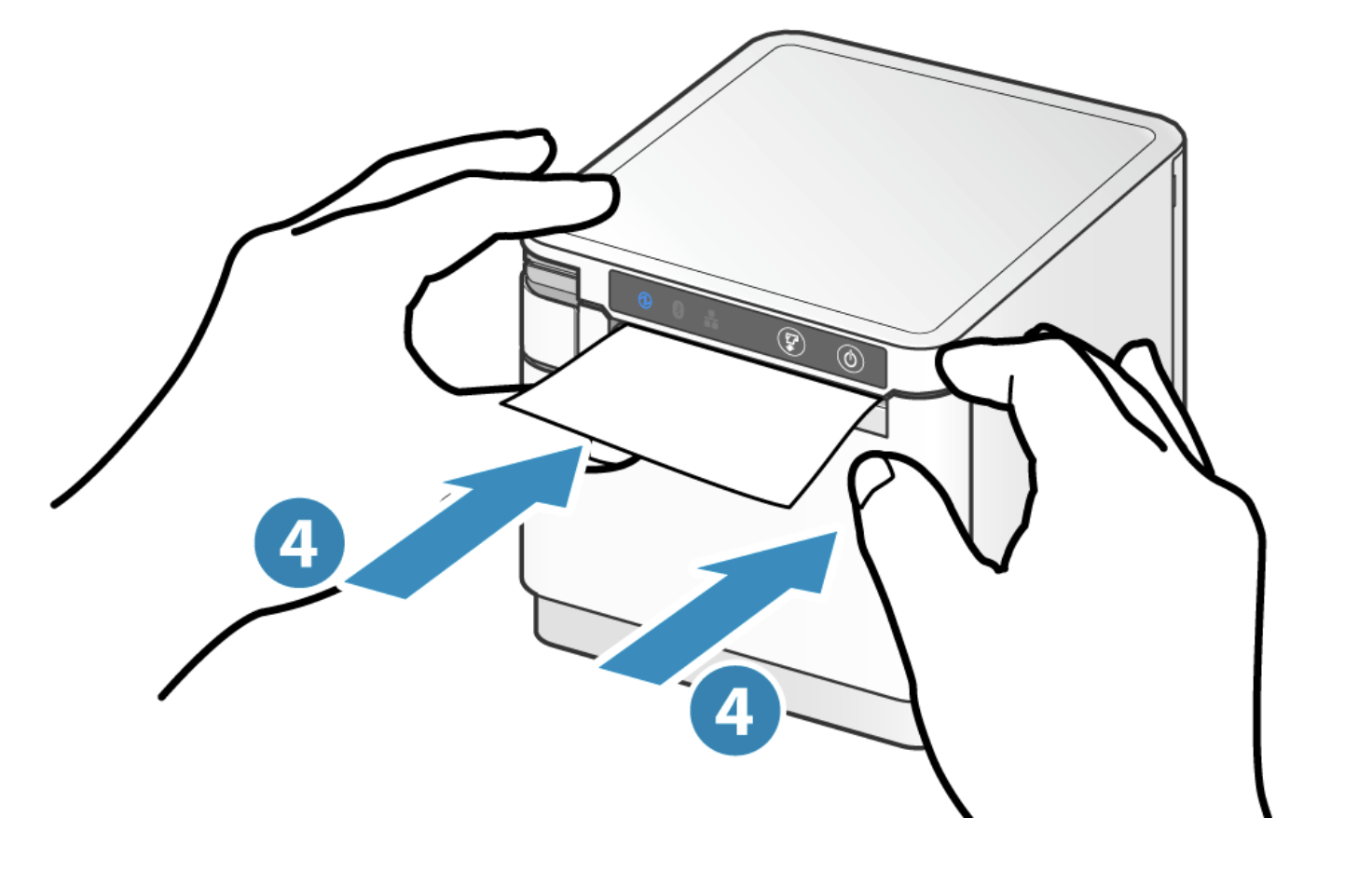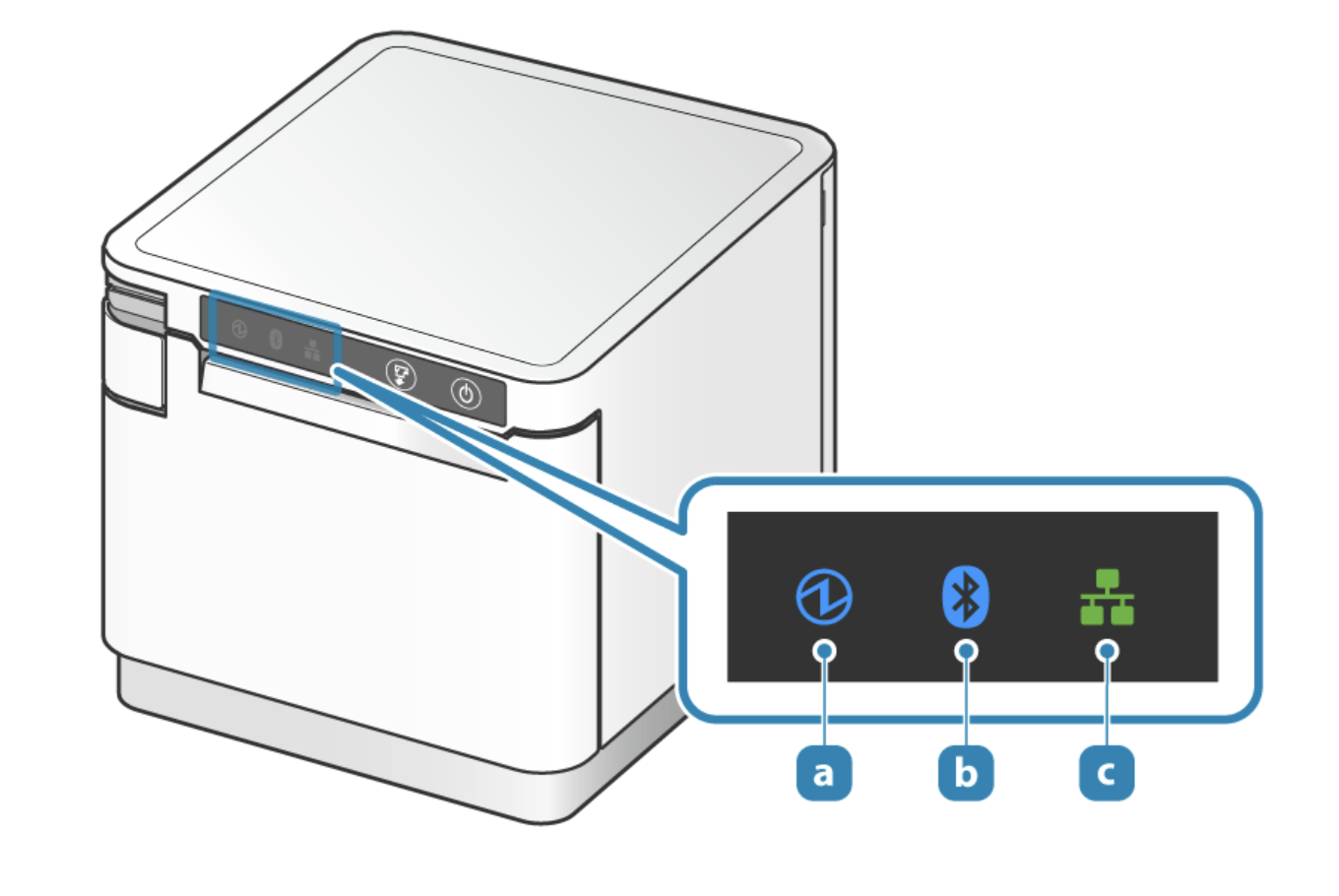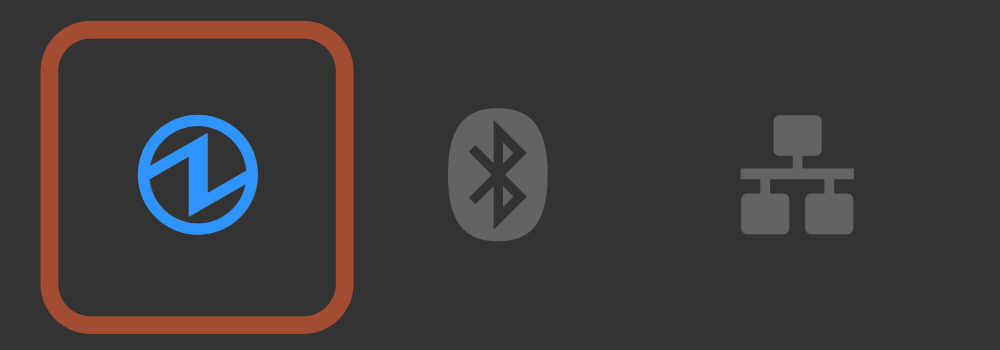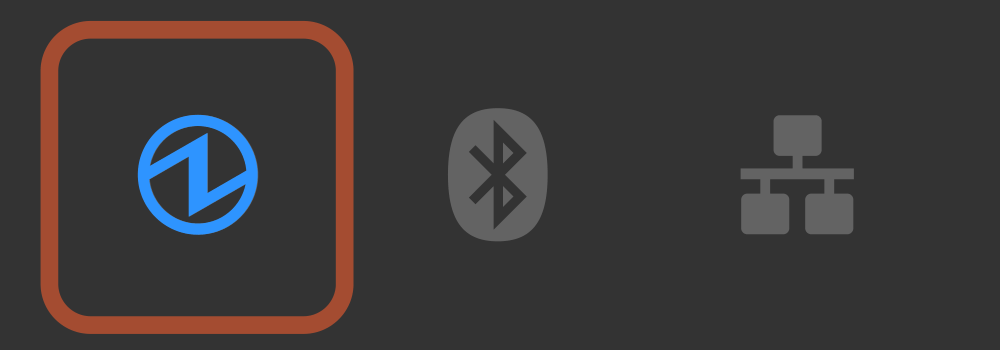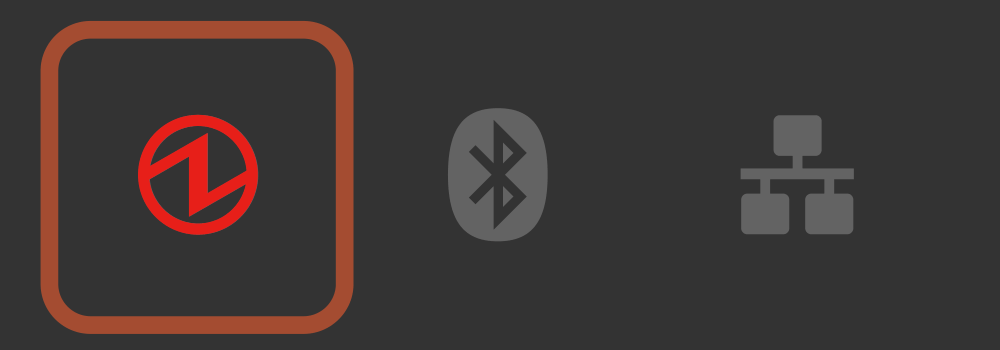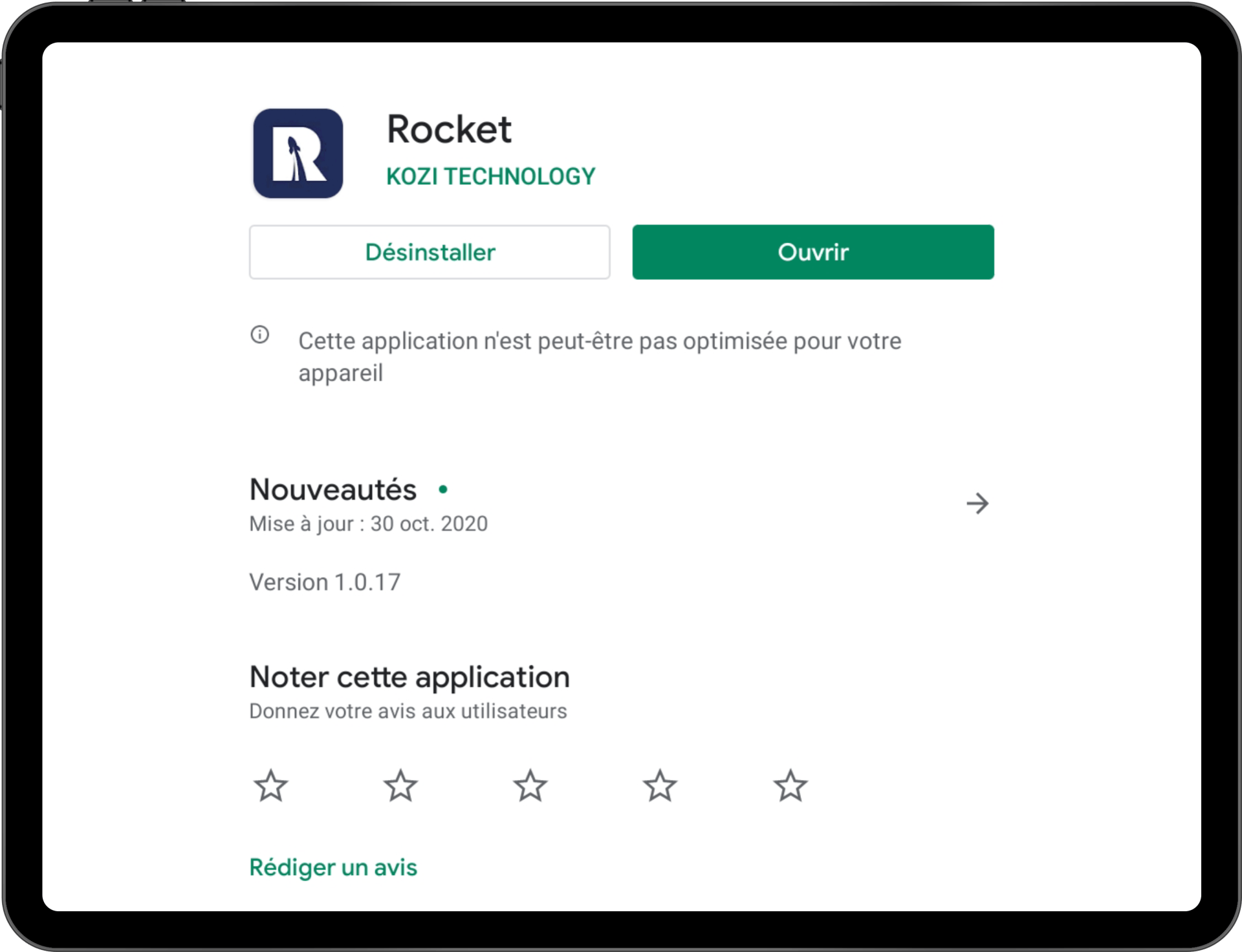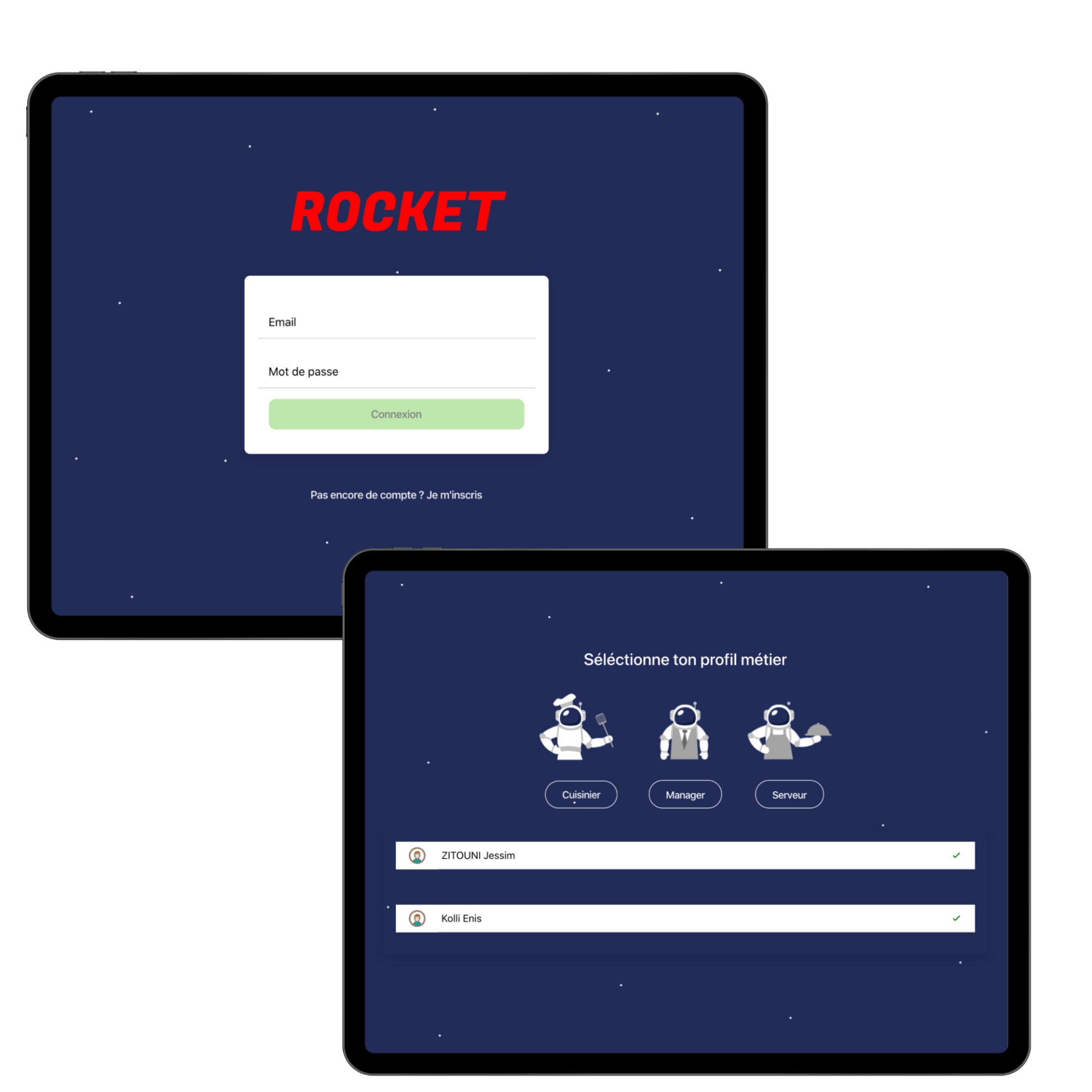Apprendre à Utiliser ROCKET
Installation
- Installation et branchement
Enlevez délicatement les morceaux de ruban adhésif et les plastiques de protection de l'imprimante. Si l'imprimante vous semble "froide", laissez-la se réchauffer à l'air ambiant quelques heures avant de la brancher.
Une fois que vous avez déballé l'imprimante, posez-la sur une table ou une surface stable, la face arrière de l'imprimante face à vous (la face arrière ne comprend pas de fente papier et de boutons).
- Vous verrez deux petites fentes en haut, à gauche et à droite de l'imprimante (voir schéma ci-dessus). Comme sur le schéma, mettez un ongle dans chaque fente et tirez vers vous. Une fois le capot enlevé, vous découvrez les connecteurs de l'imprimante.
L'adaptateur secteur se branche à l'opposé du câble réseau, tout à droite. Vous pouvez voir que l'extrémité de ce câble est ronde, mais qu'il y a une partie plate à un endroit du pourtour noir. Cette partie plate doit être face à l'imprimante, comme sur le schéma ci-dessous :
Clipsez le câble dans le connecteur en appuyant jusqu'à entendre un "clic" d'enclenchement. De l'autre côté de ce câble se trouve le bloc d'alimentation. Sur ce bloc, branchez le câble électrique livré, comme indiqué sur le schéma ci-dessus. Il sera à brancher sur une prise française 220V avec terre. Ne le faites pas pour l'instant.
Pensez à bien ranger le cable comme sur la photo :
Si vous avez un tiroir-caisse qui doit être piloté par Melkal (ouverture du tiroir à partir du logiciel, ouverture automatique du tiroir lors d'un encaissement, etc.), connectez-le sur l'imprimante. C'est le connecteur situé juste à côté du connecteur d'alimentation que nous venons d'utiliser. Il est nommé "Cash drawer / Buzzer".
Clipsez dessus le câble du tiroir-caisse. Il se clipse très simplement, comme un câble de téléphone ou un câble réseau :
Puis rangez bien le cable comme sur la photo ci-dessous :
Sous le capot que l'on avait enlevé préalablement, vous pouvez voir deux ergots en bas du couvercle.
Posez ces ergots sur le bas de l'imprimante, comme sur le schéma ci-dessous :
Les câbles doivent passer sous ce capot, au-dessous, ou en bas à gauche, en bas à droite.
En maintenant bien les ergots du capot sur le bas de l'imprimante, remontez le capot et poussez-le vers l'imprimante, en haut, pour le clipser dessus de chaque côté.
- Il ne vous reste plus qu'à brancher le câble électrique sur une prise de courant. Nous ne livrons que du matériel adapté pour des prises françaises 220V.
- Si vous avez un support caisse, passer les cables d'alimentation et du tiroir caisse dans la fente à l'arrière du support.
Tournez maintenant l'imprimante de sorte à ce que la face avant (la face où vous pouvez voir une fente pour la sortie du papier)
soit en face de vos yeux.
Le bouton d'allumage se trouve en haut à droite de la face avant de l'imprimante.
Appuyez dessus. Une LED s'allume alors à l'autre extrémité du bouton pour confirmer l'allumage.
Relâchez le bouton.
Si la LED clignote en rouge, ne vous inquiétez pas, cela indique qu'il manque du papier.
- Mettre du papier dans l'imprimante
Sur la face avant de l'imprimante, vous pouvez voir un gros bouton en haut à gauche. Posez le doigt au-dessus du bouton, puis tirez vers vous et vers le bas, comme sur le schéma ci-dessous :
Posez la bobine de papier à l'intérieur de l'imprimante, en respectant bien le sens de sortie du papier que vous pouvez voir sur le schéma ci-dessous :
Avant de poser la bobine dans l'imprimante, enroulez bien le papier pour qu'il n'y ait pas de risque de bourrage.
Tirez ensuite une dizaine de centimètres de papier en haut et vers vous, puis refermez le capot juste en dessous :
Appuyez bien de chaque côté du capot comme sur le schéma ci-dessous. Quelques secondes plus tard, le papier se coupe automatiquement.
- Types de papier
Les bobines doivent être :
- Thermiques
- Avec du papier de largeur 80 mm.
- Et dont le diamètre total du rouleau ne dépasse pas 80 mm.
Elles sont souvent appelées « Bobines de papier thermiques 80X80X12 » .
Attention, on trouve souvent des bobines de papier à prix cassé, mais dont la qualité d'impression est mauvaise, voire très mauvaise. N'oubliez pas qu'avec du papier thermique, la densité d'impression dépend en bonne partie des propriétés du papier.
- Eteindre l'imprimante
Pour éteindre l'imprimante, appuyez sur le bouton d'alimentation tout à fait à droite (celui qui nous a servis à allumer l'imprimante) pendant au moins une seconde.
Les LED doivent alors s'éteindre, ce qui signifie que l'imprimante est bien éteinte.
Signification des LED (couleurs, clignotement..)
Lorsque l'imprimante est allumée et qu'il n'y a pas d'erreurs concernant l'imprimante elle-même, la LED de gauche (lettre "a" sur le schéma ci-dessous) doit être en bleu continu. Si elle clignote ou passe dans une autre couleur, c'est pour vous avertir qu'il va bientôt y avoir un problème (la bobine de papier est bientôt terminée par exemple) ou qu'il y a un problème (surchauffe, plus de papier, bourrage...).
Lorsque l'imprimante est bien connectée à votre box internet ou routeur, la troisième LED (lettre "c" sur le schéma ci-dessous) doit rester allumée en vert, sinon c'est qu'il y a un câble débranché par exemple.
Imprimante éteinte
Imprimante allumé
Papier bientôt épuisé
Papier épuisé
Surchauffe
Capot ouvert
Erreur de coupe
Télécharger l'application
Mettre en place la tablette sur le support ainsi que l'imprimante. Allumer l'imprimante (voyant bleu allumé), activer le bluetooth de la tablette et se connecter sur l'imprimante "mcPrintXXX" .
Télécharger ensuite l'application Rocket sur le store (en tapant Rocket Kozi technology), une fois l'installation fini ouvrez l'application et connectez vous avec les identifiants que l'on vous a fourni.
Module service
Module Historique
Consulter une archive
Modification (remboursement/ajout)
Consulter une archive
Duplicata
Facture
Fermer caisse
Module Stock
Consulter la carte
Modification
Liste de course